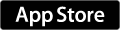chrome拡張機能をつくってみた
某サイトが見にくかったので、
不要な広告や掲載情報を非表示にするスクリプトを組んでみた
☆やったこと☆
- フォルダを新規作成(ここではtest-addonとする)
- フォルダ内にmanifest.jsonを作成
- jqueryファイルを同フォルダ内に配置
- 実行するスクリプト(jsファイル)を同フォルダ内に作成
manifest.jsonのサンプル
{
"name": "hogeViewer",
"version": "1.0",
"manifest_version": 2,
"description": "Chrome",
"content_scripts": [
{
"matches": ["http://*/*"],
"js": ["jquery-2.1.4.min.js", "viewer.js"],
"run_at": "document_idle"
}
]
}
結構簡単にできたので、今後何かに応用したい
参考:
iphoneで書式クリア(文字化け対策)
iphoneで書式クリアする方法で、
これが一番楽かなと思うんでメモ書き
◆インストール方法
1.MyScriptsLEアプリをインストール
2.下記サイトから、「書式クリアをインポート」
http://aita.hateblo.jp/entry/
◆使い方
1.文章を一旦全選択&カット
2.MyScriptsLEを起動して書式クリアをクリック
3.クリップボードに書式クリアした文章が保存されるので、
フォームの数字入力制限
数値のみ入力したい場合のフォームのバリデート
iPhoneの画面を更に暗くする
iPhoneの照明を一番暗くしても、まだ眩しい時の対処法。
ズーム機能を使ったやつが結構便利。
一回設定しちゃえば、ホームボタン3回押しで明度を切り替えられる。
以下設定方法
- 「設定」→「一般」→「アクセシビリティ」へタップして移動
- 視覚サポート内の「ズーム機能」をタップ
- 「ズーム機能」をオン。
- コントローラーが現れない場合は「コントローラー表示」をオンにする
- コントローラーをタップします
- メニュー内にある『フィルタを選択』をタップ
- 「低照度」をタップ
- ズームがあると色々と面倒なので、虫眼鏡バーを最低にする
- 最大ズームレベルを1.2にする
- 「コントローラーを表示」をオフにする
- 「フルスクリーンズーム」にチェックを入れる
- 「アクセシビリティ」まで戻って、「ショートカット」をタップ。
- 「ズーム機能」にチェックを入れる
iPhoneとGmail連絡先の同期
連絡先管理が面倒くさい
iPhoneに買い換えた際、電話帳の移行にちょっと手こずったのと、
Gmail側との同期作業が面倒だったので、
一元管理できないものかいろいろ試行錯誤してみた。
やったこと
連絡先はGmail上でのみ一元管理し、
iPhone側と双方で同期できるよう設定してみました。
選んだのは下記の2アプリ。
- 連絡先+
- コンタクト・シンク
連絡先+
連絡先管理アプリはいろいろあるのですが、
こちらを選んだ理由として、
- グールプ管理が楽
- 連絡先に顔写真設定できる
という点。
あとはグループ向けに一括でメール作成できたりするのもかなり重宝します。
コンタクト・シンク
求めてた感じのアプリw
iPhone上の連絡先とGmail上の連絡先を双方同期してくれます。
無料版だと手動同期になりますが、まあそこまで手間でもないので採用。
設定方法は以下サイトで解説してくれてます。
GmailとiPhoneの連絡先を同期する「Google Gmail用コンタクト・シンク」 | Azuki Gameplay log
上記、2アプリを組み合わせることで、
Gmail上に連絡先を常に同期でき、しかも顔写真つきなので、
Gmail一覧がかなり見やすいw
もちろん顔写真は本人の許可を得て追加してますよ。
連絡先の顔写真ない人のとこいっては、交渉して顔写真埋めるの、
なんかポケ◯ン図鑑みたいで、ちょっと楽しいですw